Ponowna instalacja aplikacji zarządzanej –dystrybucja paczki MSI przez GPO
W przypadku, kiedy uszkodzeniu ulegnie pakiet oprogramowania zarządzanego najlepszym sposobem na rozwiązanie problemu jest całkowite wyczyszczenie informacji o oprogramowaniu oraz wymuszenie ponownej instalacji w ramach oprogramowania zarządzanego opiszę procedurę na przykładzie przeglądarki Firefox.
Prawidłowo przeprowadzona instalacja nie nadzorowana daje pewność, że kolejna aktualizacja wykona się prawidłowo w trybie cichym.
Wymaganie interakcji od użytkownika (próba wyświetlenia okienka dialogowego) powoduje zakłócenie cichej instalacji określane często jako „komputer wisi na ekranie instalacji ….”.
Najczęstsze powody nieprawidłowej instalcji pakietów MSI:
· Użytkownik zrestartuje komputer w trakcie instalacji,
· odłączy sieć (niedostępność zasobu, z którego udostępniamy paczkę instalacyjną),
· istnieją nierozwiązane problemy na komputerze związane z poprzednią instalacją
aplikacji,
·istnieje podłączony dodatkowy interfejs (np. modem USB, problem z dostępem do zasobu – zmiana domyślnej bramy).
-
Pierwszym krokiem będzie usunięcie informacji o aplikacji
(należy zabezpieczyć wcześniej dane użytkownika zapisane hasła/zakładki):
Należy spróbować usunąć aplikację przez dodaj/usuń programy
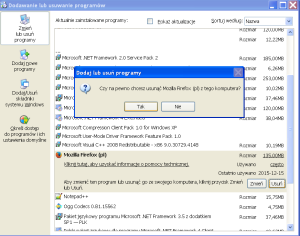
-
Następnie należy usunąć wpisy w rejestrze związane z aplikacją na poziomie komputera:
Klucz rejestru HKEY_LOCAL_MACHINE\SOFTWARE\nazwa aplikacji.
W przypadku Firefox-a:
-Mozilla
-Mozilla.org
-MozillaPlugins – tej gałęzi rejestru nie należy usuwać, znajdują się tam informacje
o zarejestrowanych w systemie pluginach współpracujących z przeglądarką (Java, flash,
Acrobat Reader). Usunięcie tego klucza spowoduje konieczność instalacji wszystkich
pluginów na nowo (lub odtworzenia klucza).
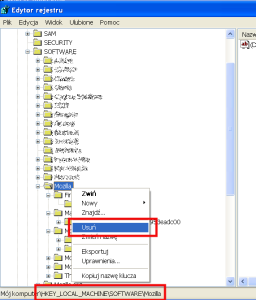
-
Usunąć wpis rejestru odpowiedzialny za przechowywanie informacji o wykonaniu instalacji (zapobiega ponownemu wykonaniu procesu instalacji).
Należy usunąć cały klucz rejestru konkretnej zarządzanej aplikacji:
HKEY_LOCAL_MACHINE\SOFTWARE\Microsoft\Windows\CurrentVersion\Group
Policy\AppMgmt\identyfikator aplikacji
W wartościach zmiennych można rozpoznać nazwę polityki GPO oraz nazwę dostarczanej
aplikacji.
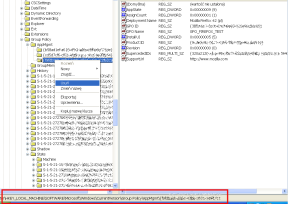
-
Ostatnim krokiem jest wymuszenie odświeżenia GPO
Musimy usunąć lokalnie zbuforowane informacje o GPO. Należy usunąć wszystkie klucze zawarte w lokalizacji:
HKEY_LOCAL_MACHINE\SOFTWARE\Microsoft\Windows\CurrentVersion\Group
Policy\History\*
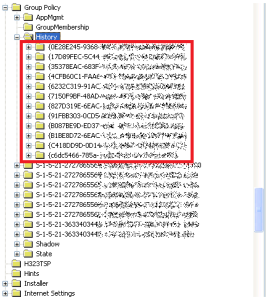 Przy ponownym uruchomieniu komputera instalator aplikacji powinien wykonać się ponownie.
Przy ponownym uruchomieniu komputera instalator aplikacji powinien wykonać się ponownie.

